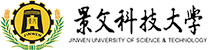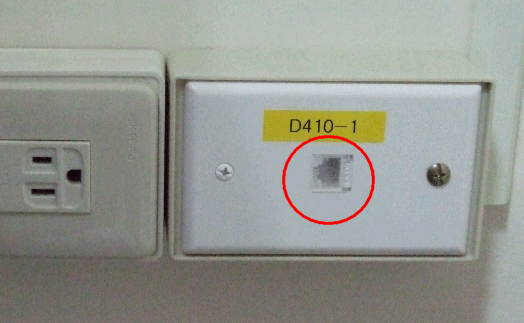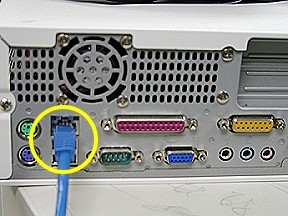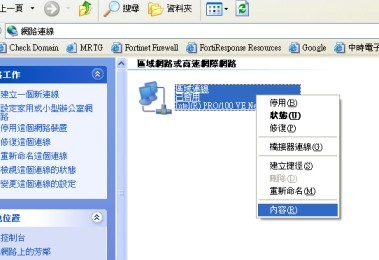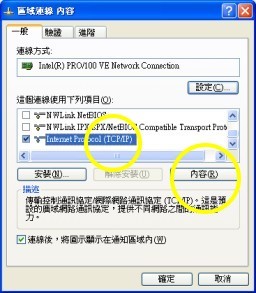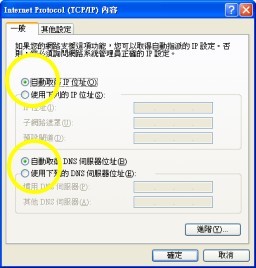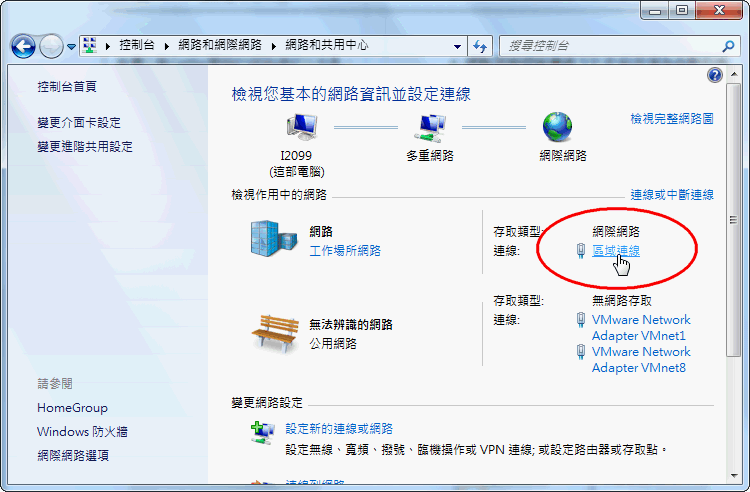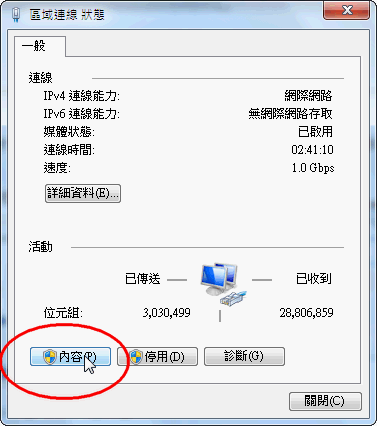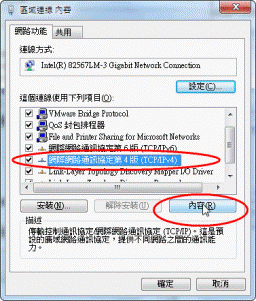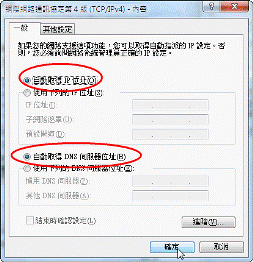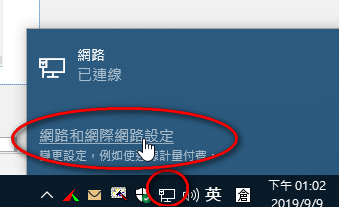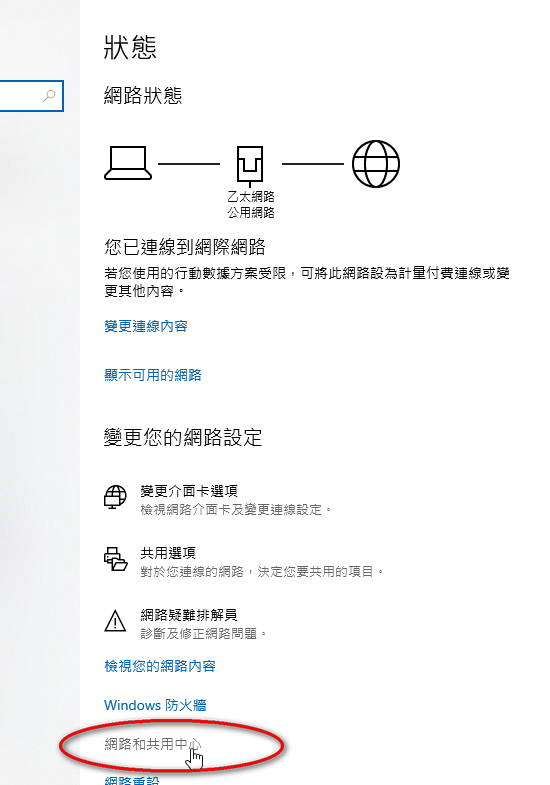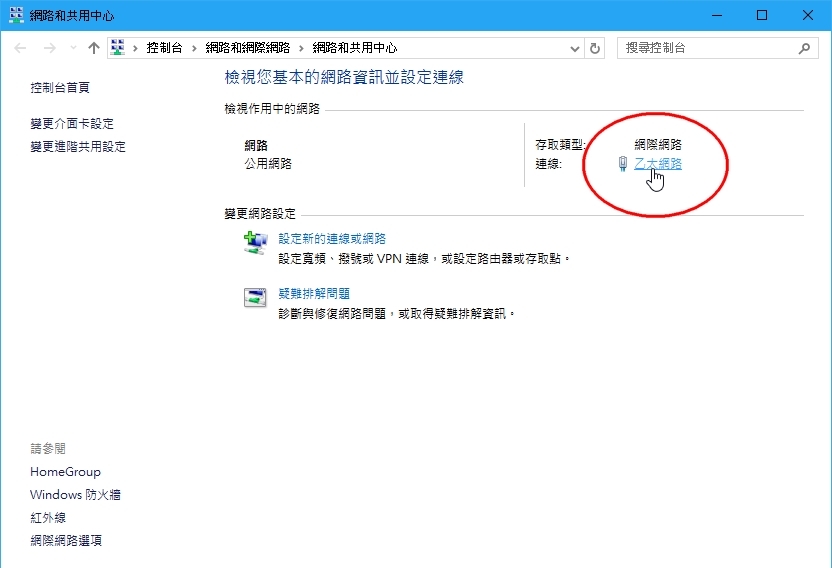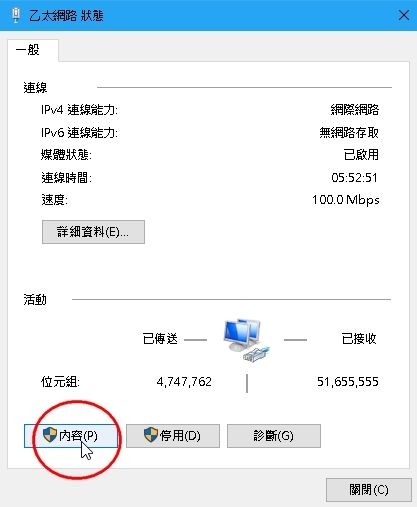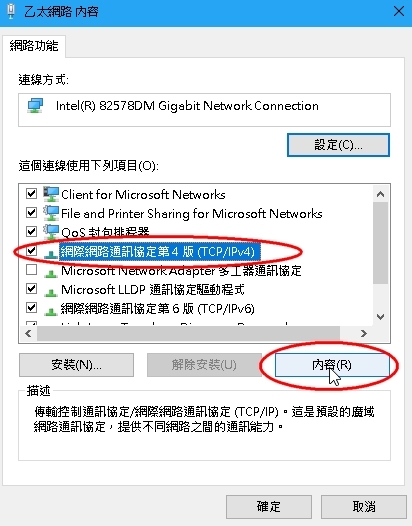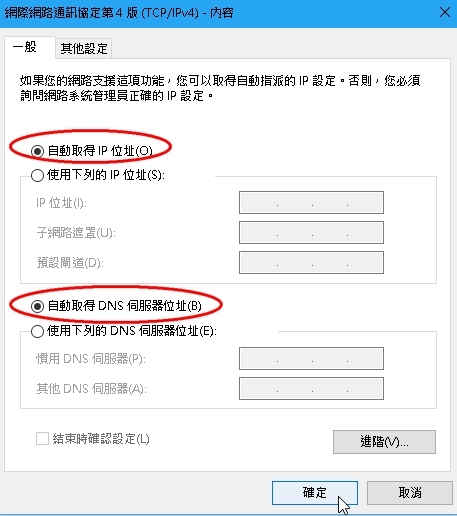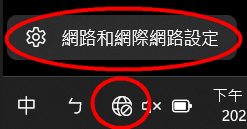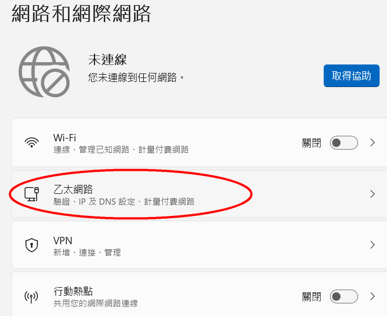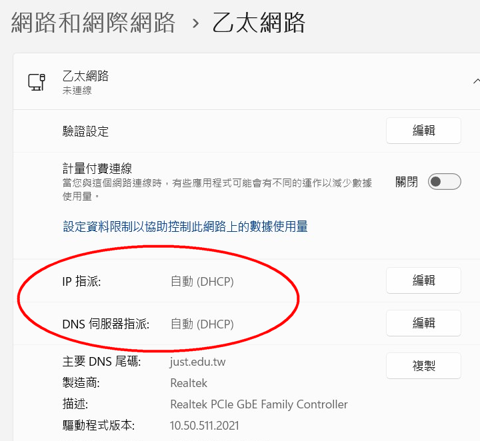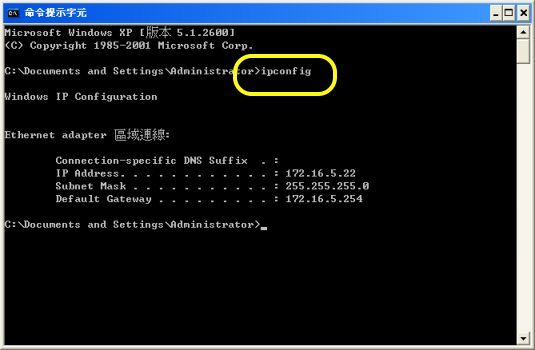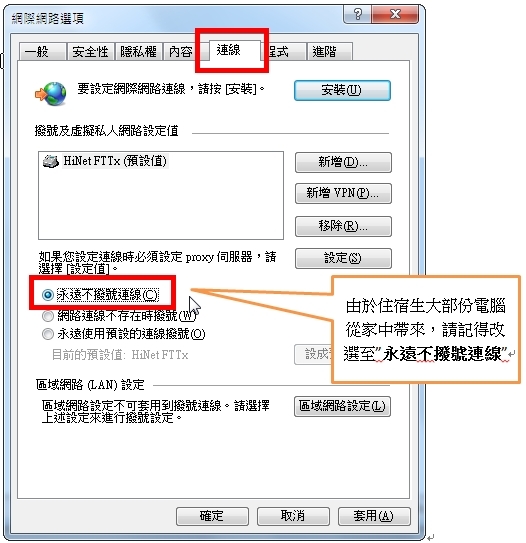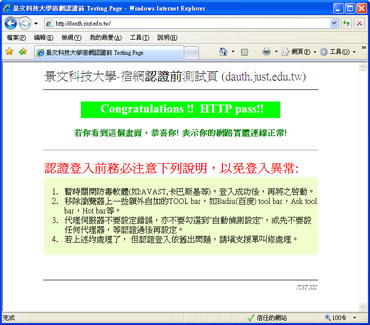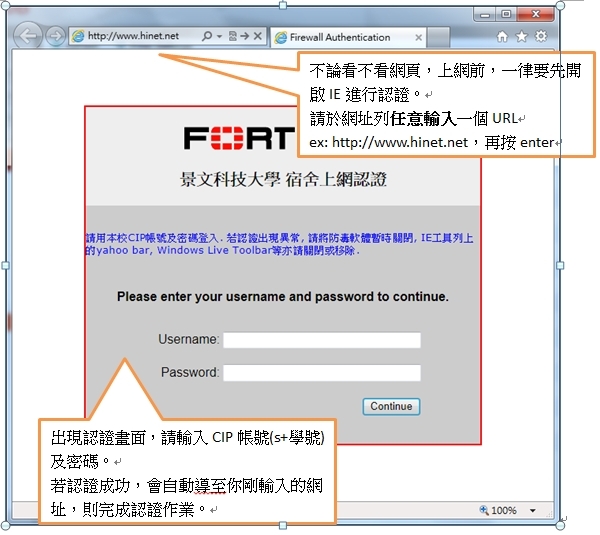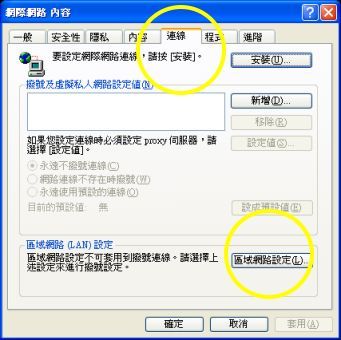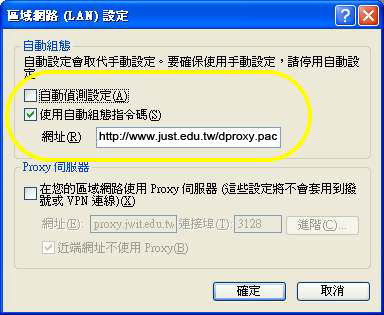| 本校宿舍大樓學生住宿房間內目前提供有線上網服務(3F至9F並無校園無線Wi-Fi,若要連校園Wi-Fi,可至1F大廳),並採用自動取得IP及認證上網方式,學生只須自備網路卡、網路線及電腦設備即可輕鬆上網,並請同學尊重及保護智慧財產權,勿任意下載受著作權保護之影片,音樂及圖片等,以免侵權觸法。安裝步驟如下: |
|
[網路安裝及認證上網 | Proxy 設定 | 宿舍IP資訊及如何查看有無取得IP]
|
| ◎網路安裝及認證上網 |
|
- 請自行到各電腦賣場或小百貨行購買網路卡和網路線,
- 將網路線一頭接至書桌前方或桌下之資訊盒(DVO; Data Voice Outlets),另一頭接至你的電腦後方網路孔上。(如下圖所示)
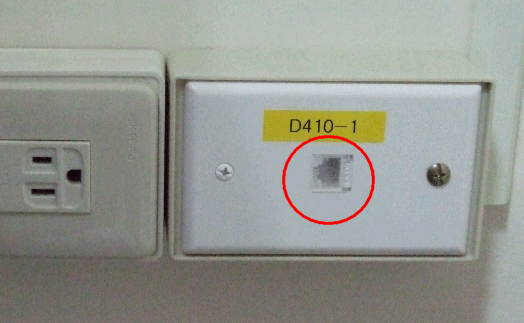  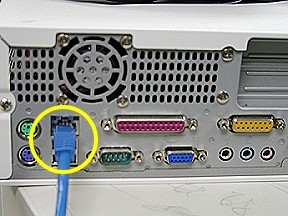
- [Windows XP 使用者]啟動你的電腦進入Windows,點選桌面左下方"開始" - > "控制台" -> "網路連線" -> "區域連線"(按右鍵選內容)"
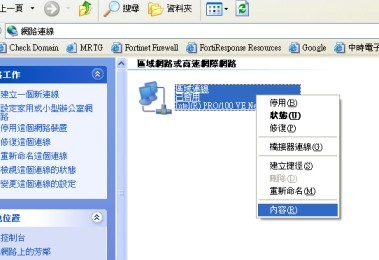
- 進入區域連線內容後,請選擇"Internet Protocol (TCP/IP)",再選"內容"進入TCP/IP設定;並請選擇自動取得IP位址和自動取得DNS伺服器位址,再按"確定"即可。(請跳至步9)。
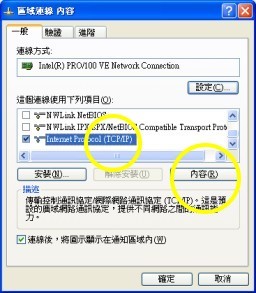 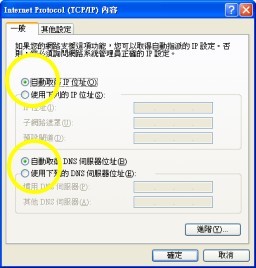
- [Windows 7 使用者]點選桌面左下方"開始" - > "控制台" -> "網路和網際網路" -> "網路和共用中心" -> "區域連線,進入區網域連線狀態後,再按"內容"。
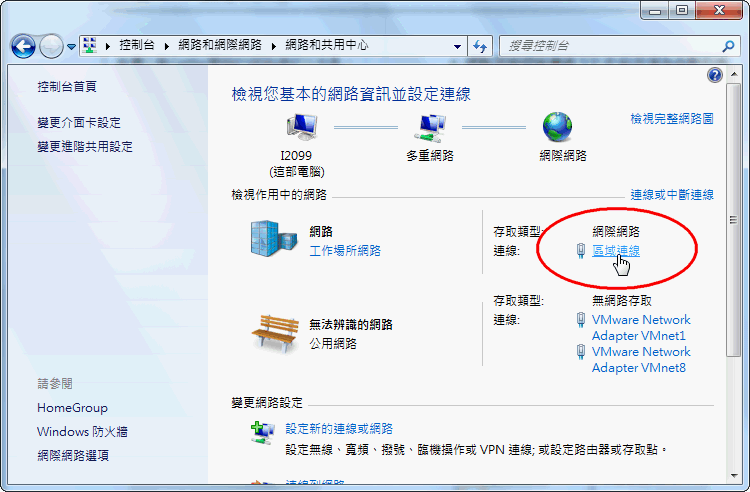
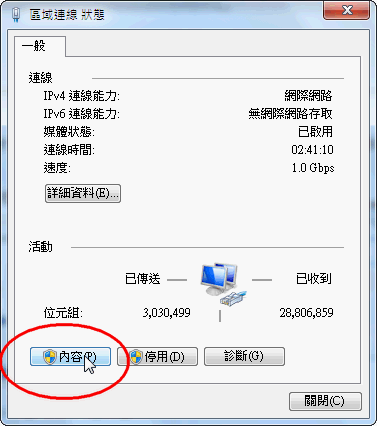
- 進入區域連線內容後,請選擇"網際網路通訊協定第4版(TCP/IPv4)",再選"內容"進入TCP/IP設定;並請選擇自動取得IP位址和自動取得DNS伺服器位址,再按"確定"即可。(請跳至步9)。
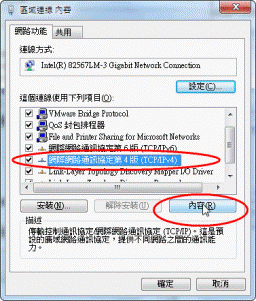 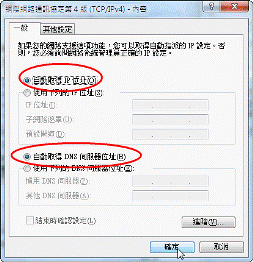
- [Windows 10 使用者]點選桌面右下方小電腦->"網路和網際網路設定"->"開啟網路和共用中心" -> "乙太網路",進入乙太網路狀態後,再按"內容"。
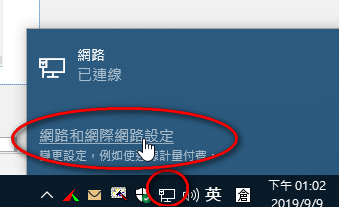 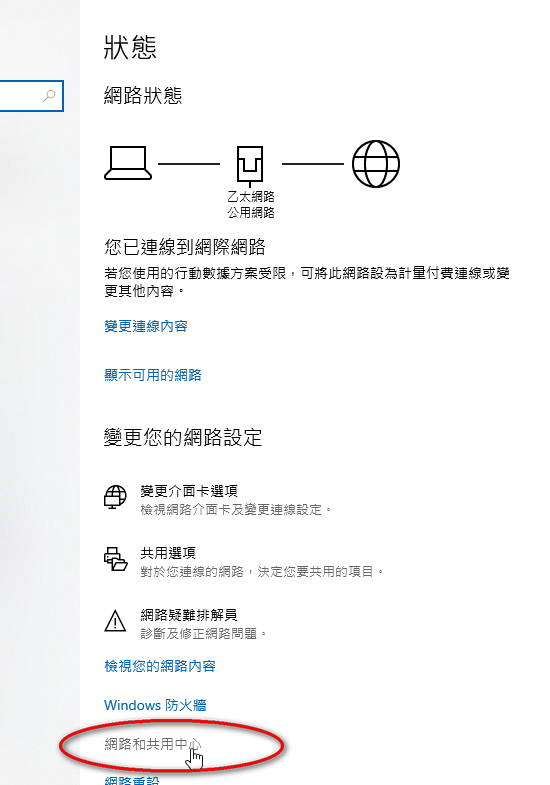 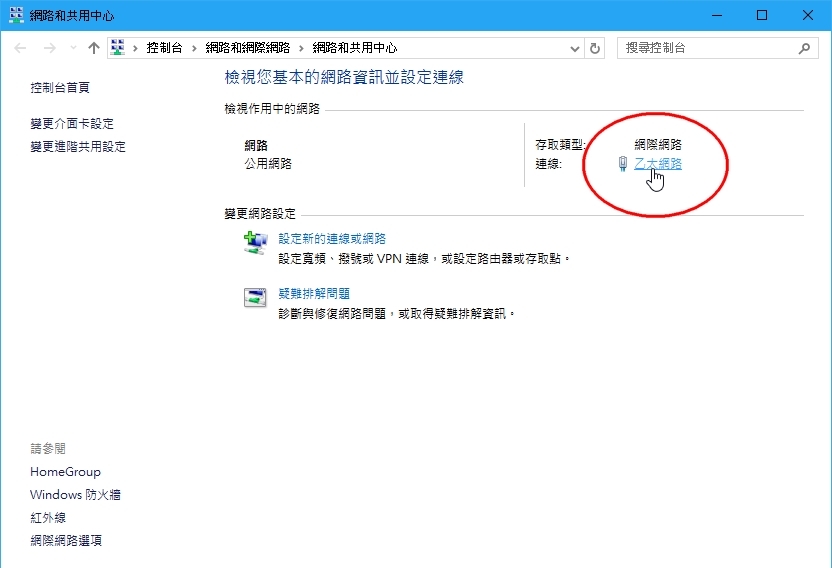 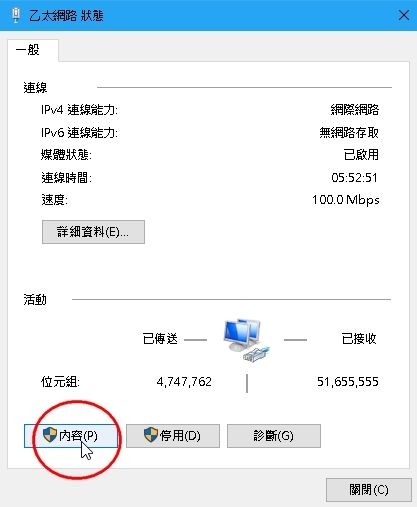
- 進入乙太網路內容後,請選擇"網際網路通訊協定第4版(TCP/IPv4)",再選"內容"進入TCP/IP設定;並請選擇自動取得IP位址和自動取得DNS伺服器位址,再按"確定"即可。
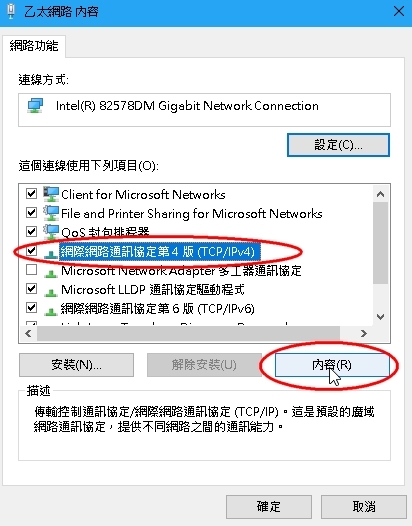 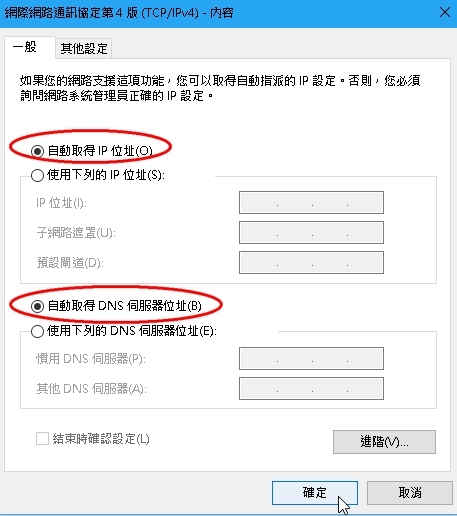
- [Windows 11 使用者]點選桌面右下方"地球"圖示->"網路和網際網路設定"->"乙太網路",將IP指派、DNS伺服器指派,設定為"自動(DHCP)"。
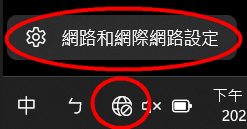
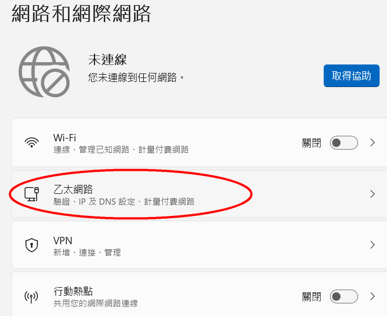
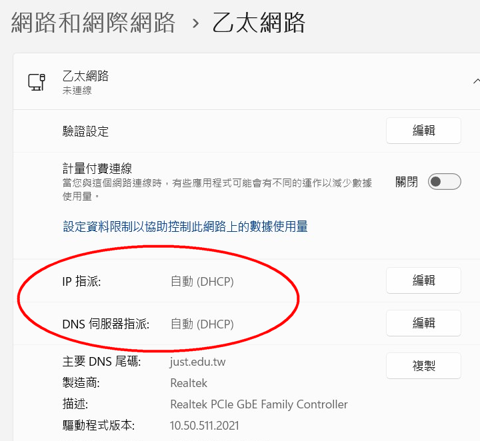
- 查看是否已取得正確的IP值。
本校宿舍所自動取得的IP是以 172.16.*.* 開頭,DNS伺服器位址是192.192.44.1 和 168.95.1.1,可利用如下方式查看
- 點選桌面左下方"開始" - > "執行",在開啟欄位鍵入 cmd 再按確定,出現 C:\****>提示字元視窗,請在C:\***>後鍵入 ipconfig ,再按 Enter即可。
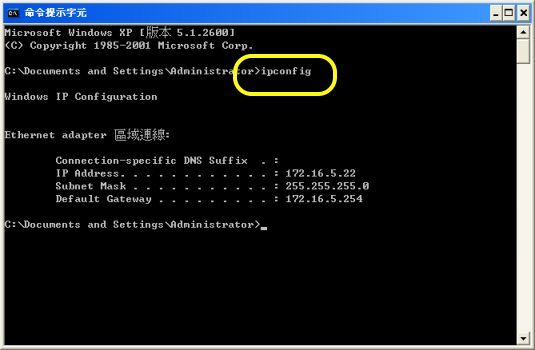
- 若出現以169.*.*.*開頭之IP,表示你並沒有正確取得,請鍵入 ipconfig /renew 讓系統再次去取得IP,若仍沒有正確取得IP,請照宿網異常處理標準作業程序叫修處理 之。
- (Win10可忽略本步驟)由於住宿生大部份電腦從家中帶來,請開啟IE, 選"工具"->"網際網路選項"->"連線",將"永遠使用預設的連線撥號"改選成"永遠不撥號連線"。
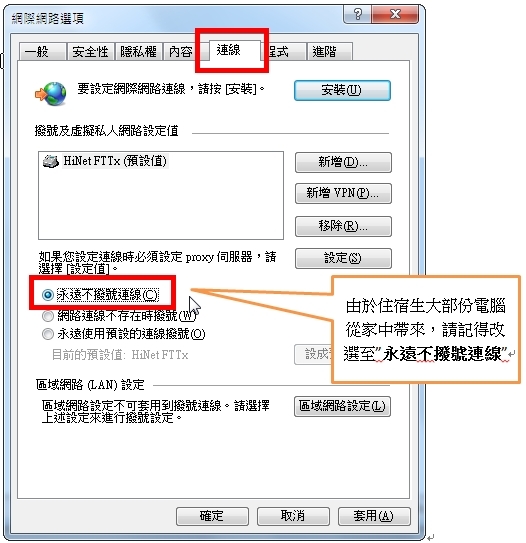
- 開啟IE連認證前測試頁 http://dauth.just.edu.tw/,若出現下圖表示實體連線正常,並請注意內容說明。 若仍沒有出現,請照宿網異常處理標準作業程序叫修處理之。
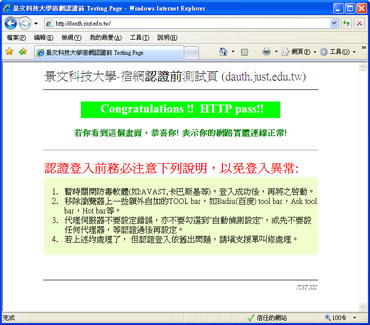
- 不論看不看網頁,上網前,一律要先開啟IE進行認證。請於網址列任意輸入一個URL,如http://www.hinet.net,則會出現認證畫面。輸入你的CIP帳號及密碼,若認證正確,則會出現認證成功訊息,並於10秒後自動導至你剛輸入的網址,則完成認證作業(如下圖)。注意: 上網閒置40分鐘,會被強制再認證,你只需照上述步驟再認證即可上網。
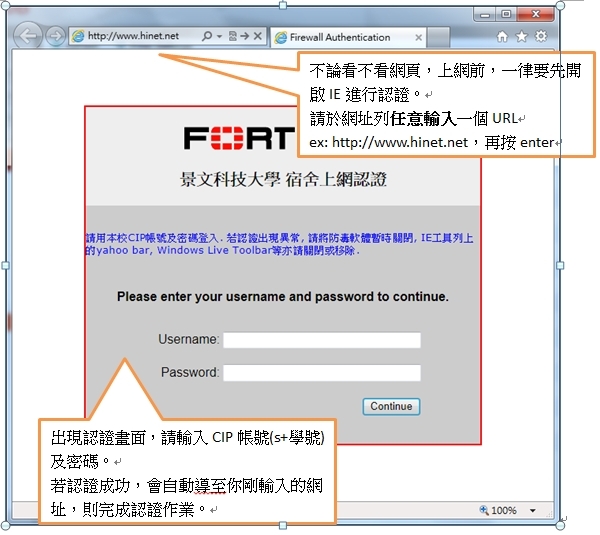
- 宿網認證FAQ。
|
| ◎宿舍代理伺服器 Proxy 設定方式 |
|
為使本校宿舍網路能加快上網速度,圖資處已建立宿舍專用代理伺服器(Proxy),該伺服器並連接乙台FTTx(100M/40M)。設定Proxy 方式如下:
-
將滑鼠移至桌面上Internet Explorer按滑鼠右鍵並點選內容,進入網際網路 內容後,點選"連接頁",再按下方"區域網路設定.."
 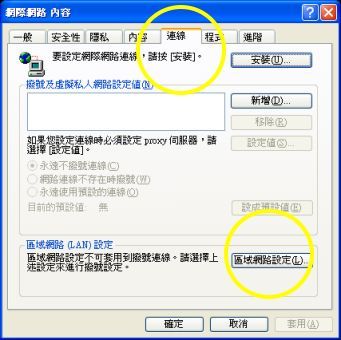
- 進入區域網路(LAN)設定,照下圖所示鍵入網址 http://www.just.edu.tw/dproxy.pac ,其它可不必勾選,再按"確定"即完成設定~~~~
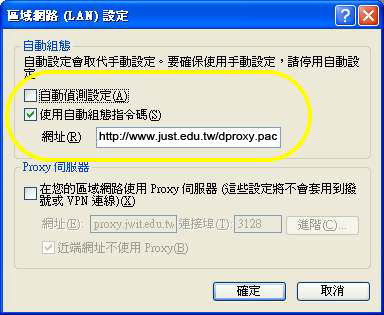
|
| ◎宿舍IP資訊及如何查看有無取得IP ===> 按此可快速查看自己的IP為何 |
宿舍IP資訊:
|
樓層
|
自動取得IP範圍
|
|
1F
|
172.16.91.10 ~ 172.16.91.210
|
|
2F
|
172.16.2.10 ~ 172.16.2.210
|
|
3F
|
172.16.3.10 ~ 172.16.3.210
|
|
4F
|
172.16.4.10 ~ 172.16.4.210
|
|
5F
|
172.16.5.10 ~ 172.16.5.210
|
|
6F
|
172.16.6.10 ~ 172.16.6.210
|
|
7F
|
172.16.7.10 ~ 172.16.7.210
|
|
8F
|
172.16.8.10 ~ 172.16.8.210
|
|
9F
|
172.16.9.10 ~ 172.16.9.210
|
本校宿舍所自動取得的IP是以 172.16.*.* 開頭,DNS伺服器位址是192.192.44.1 和 168.95.1.1,可利用如下方式查看
- 點選桌面左下方"開始" - > "執行",在開啟欄位鍵入 cmd 再按確定,出現 C:\****>提示字元視窗,請在C:\***>後鍵入 ipconfig ,再按 Enter即可。
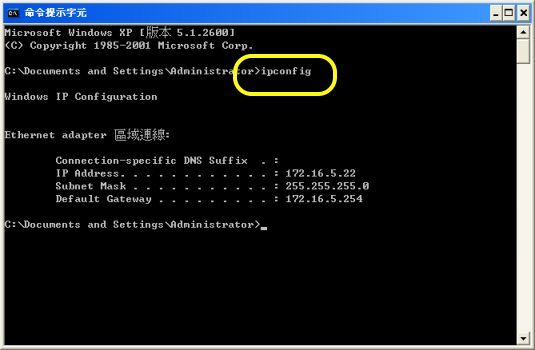
- 若出現以169.*.*.*開頭之IP,表示你並沒有正確取得,請鍵入 ipconfig /renew 讓系統再次去取得IP,若仍沒有正確取得IP,請照宿網異常處理標準作業程序叫修處理之。
|
|
JUSTLIS
|